Sequencing VLC Media Player using App-V 5.1
1) Launch the Microsoft Application Virtualization Sequencer from Start-> All Programs
2) Select the create package (default) option.
3) Select the "Standard application" type in the type of application to be sequenced.
4) Select "Perform a custom installation" in the select installer screen and click next.
5) Provide the virtual application name as VLC Media Player and click next.
6) Install the VLC Media player application now.
Uncheck Desktop shortcut option.
Uncheck Run Vlc Media Player option and click finish.
7) Once Installation is completed, Select "I am finished Installing" and click next.
8) In the configure Phase, launch the required shortcuts and perform custom changes if needed and remove unwanted shortcuts.
Here we have removed all unwanted shortcuts other than the main VLC Media Player shortcut. Launched it and unchecked the check for updates and allow network access.Launched it again to make sure everything is captured in feature block 1.
Click Next.
11) Select stop now to create virtual package and click next.
12) Save the package.
Standalone Powershell Testing in the client side:
Execution Policy should be bypassed first.Then enter the below command in PS to publish the VLC Media Player App-V package.
Add-AppvClientPackage "path to .appv file" | Publish-AppvClientPackage -Global | Mount-AppvClientPackage
Shortcut Location:
Shortcut launch:
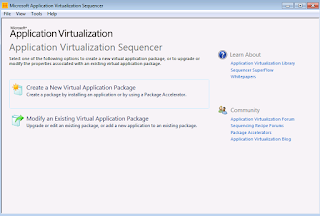






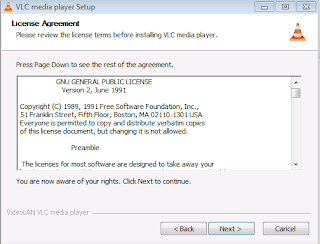












Comments
Post a Comment