Exploring App-V & Ue-V in Windows 10 Anniversary update 1607
As all would have heard about the inbuilt App-V and Ue-V available with Windows 10 Anniversary update 1607 which has been released on August 2nd 2016.It is available only with the Windows Enterprise and Education editions. They will also be included in-box in Windows Server 2016 Standard and Datacenter. If you are using Windows 10 Professional or earlier and plan to upgrade to the Windows 10 Anniversary release, you will need to deploy the Enterprise edition to use App-V and UE-V on those devices.
I have already blogged about this in my previous post when I tested App-V and Ue-V in windows 10 build 14316 and some common issues found. You can have a look here in the below link.
http://app2pack.blogspot.com/2016/04/app-v-ue-v-available-by-default-in-new.html
http://app2pack.blogspot.com/2016/04/windows-10-build-14327-enabling-or.html
By default App-V and Ue-V are disabled in the OS. You need to enable it to use them. It can be done by enabling in services,GPO or using Powershell commands.
Open services.msc from run command and enable the App-V client service.
GPO- go to Computer Configuration > Administrative Templates > System > App-V
Run Enables App-V Client and then select Enabled. Restart the machine.
To know list of available commands for App-V in powershell, follow the below step.
To enable App-V ,Open elevated powershell x86 or x64 and type Enable-Appv.This will enable the App-V client and show the output as successfully enabled.
To know the status of App-V, type in the below command.This will show the status of App-V client enabled or not and whether there is any reboot required.
To test bulk App-V 5.0 or App-V 5.1 packages use the below powershell command.
http://app2pack.blogspot.com/2015/08/powershell-to-automate-publishing-of.html
http://app2pack.blogspot.com/2015/08/powershell-to-automate-publishing-of_26.html
To disable App-V, type in Disable-AppV. This will require a reboot.
Tested by installing the .MSI file generated by the sequencer and it seems to fail which also earlier failed in build 14316.
For now removing the Launch condition from the MSI worked. To know more check here.Hope Microsoft will rectify this issue soon.
UPDATE (10/08/2016) - Microsoft has provided a official workaround for this issue. Check here for information.
https://technet.microsoft.com/en-us/itpro/windows/manage/appv-release-notes-for-appv-for-windows
UPDATE (19/10/2016) - When following the above solution provided by Microsoft, there was still an issue stating that the Msidb.exe could not be located.To resolve this issue kindly look into the below useful links.
http://app2pack.blogspot.com/2016/10/solution-virtual-applications-packaged.html
http://packageology.com/2016/08/fix-app-v-sequencer-generated-msi-packages/
https://garytown.com/appv-for-windows-10-1607-update-packages-enable-in-windows
Update (26/10/2016) - Microsoft has provided a new working solution
https://technet.microsoft.com/en-us/itpro/windows/manage/appv-release-notes-for-appv-for-windows
Ue-V:
To know list of available commands for Ue-V, follow the below step.
Open elevated powershell and type Enable-Uev.This will require a reboot.This can also be enabled via enabling in services.msc.
You can also use GPO to enable UEV.Goto Computer Configuration > Administrative Templates > Windows Components > MicrosoftUser Experience Virtualization.Run Enable UEV. Restart is needed.
To know the status of Ue-V, type in the below command.This will show the status of Ue-V enabled or not and whether any reboot required.
To disable Ue-V, type the below command.
I have already blogged about this in my previous post when I tested App-V and Ue-V in windows 10 build 14316 and some common issues found. You can have a look here in the below link.
http://app2pack.blogspot.com/2016/04/app-v-ue-v-available-by-default-in-new.html
http://app2pack.blogspot.com/2016/04/windows-10-build-14327-enabling-or.html
By default App-V and Ue-V are disabled in the OS. You need to enable it to use them. It can be done by enabling in services,GPO or using Powershell commands.
Open services.msc from run command and enable the App-V client service.
GPO- go to Computer Configuration > Administrative Templates > System > App-V
Run Enables App-V Client and then select Enabled. Restart the machine.
To know list of available commands for App-V in powershell, follow the below step.
To enable App-V ,Open elevated powershell x86 or x64 and type Enable-Appv.This will enable the App-V client and show the output as successfully enabled.
To know the status of App-V, type in the below command.This will show the status of App-V client enabled or not and whether there is any reboot required.
To test bulk App-V 5.0 or App-V 5.1 packages use the below powershell command.
http://app2pack.blogspot.com/2015/08/powershell-to-automate-publishing-of.html
http://app2pack.blogspot.com/2015/08/powershell-to-automate-publishing-of_26.html
To disable App-V, type in Disable-AppV. This will require a reboot.
Also when checked for App-V version we can see that it is 5.2.
Tested by installing the .MSI file generated by the sequencer and it seems to fail which also earlier failed in build 14316.
For now removing the Launch condition from the MSI worked. To know more check here.Hope Microsoft will rectify this issue soon.
UPDATE (10/08/2016) - Microsoft has provided a official workaround for this issue. Check here for information.
https://technet.microsoft.com/en-us/itpro/windows/manage/appv-release-notes-for-appv-for-windows
UPDATE (19/10/2016) - When following the above solution provided by Microsoft, there was still an issue stating that the Msidb.exe could not be located.To resolve this issue kindly look into the below useful links.
http://app2pack.blogspot.com/2016/10/solution-virtual-applications-packaged.html
http://packageology.com/2016/08/fix-app-v-sequencer-generated-msi-packages/
https://garytown.com/appv-for-windows-10-1607-update-packages-enable-in-windows
Update (26/10/2016) - Microsoft has provided a new working solution
https://technet.microsoft.com/en-us/itpro/windows/manage/appv-release-notes-for-appv-for-windows
Ue-V:
To know list of available commands for Ue-V, follow the below step.
Open elevated powershell and type Enable-Uev.This will require a reboot.This can also be enabled via enabling in services.msc.
You can also use GPO to enable UEV.Goto Computer Configuration > Administrative Templates > Windows Components > MicrosoftUser Experience Virtualization.Run Enable UEV. Restart is needed.
To know the status of Ue-V, type in the below command.This will show the status of Ue-V enabled or not and whether any reboot required.
To disable Ue-V, type the below command.













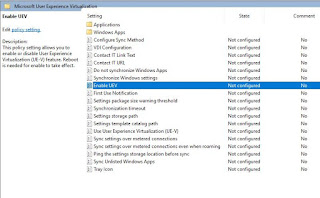





Comments
Post a Comment